

- AMAZING AUDIO PLAYER NOT SHOWING UP IN HTML ZIP FILE
- AMAZING AUDIO PLAYER NOT SHOWING UP IN HTML PLUS
- AMAZING AUDIO PLAYER NOT SHOWING UP IN HTML DOWNLOAD
You're brought to the Content Collection system, where you can find files stored here from your other courses. Select Browse Content Collection to get started.

AMAZING AUDIO PLAYER NOT SHOWING UP IN HTML DOWNLOAD
Choose the version that is best for your needs! Select Download to save the alternative format to your device. Select the menu beside it and select Alternative Formats. If you don't see an option to download alternative formats, Ally isn’t enabled for that course or the content isn't a supported content type.įind content in your course. The alternative formats created depend on the original content type. These formats are made available with the original file so everything is in one convenient location. For example, if the original content is a PDF, Ally creates audio, electronic braille, and ePub formats of the same content. View alternative formatsĪfter you add content to a course, Ally creates alternative formats of the content based on the original. You can help Ally create better alternative formats by following best practices for creating accessible content.
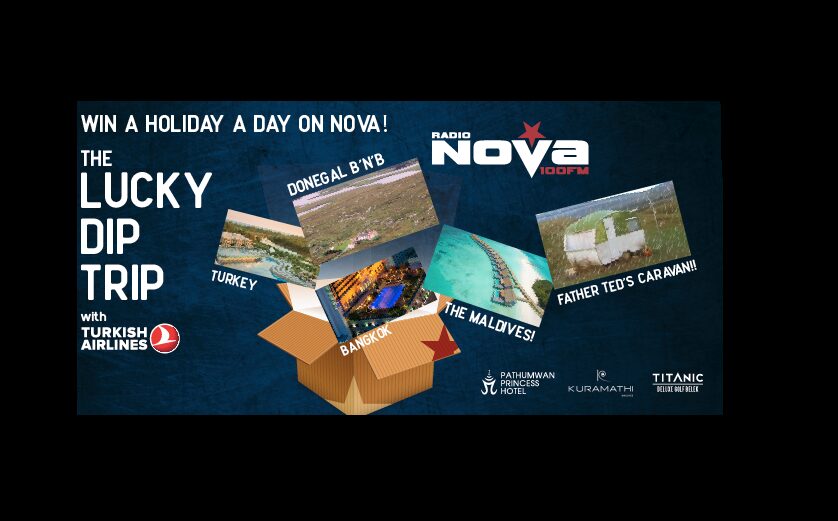
Instead, students can choose from the alternative formats Ally generates for the content. Students don’t see the content's accessibility score. In the menu, select Upload to browse for the file on your computer.
AMAZING AUDIO PLAYER NOT SHOWING UP IN HTML ZIP FILE
Students select the ZIP file to download it to their computers and unzip it to access the contents. On the Course Content page, you can upload a compressed package of files, also called a ZIP file. Press Enter to drop the item in the new location.Use the arrow keys to choose a location.With your keyboard, you can move an item to a new location, move an item into an expanded folder, and move a folder into another expanded folder. For example, in the panel, you can change a file's name, type a description that appears with the file on the Course Content page, or replace the file. Point to an item to reveal the Move icon and drag the item to a new location in the content list. Reorder, edit, and delete content easily. Students can't see the goals you align with a file. In the panel, select Align with goals to search for available goals to align with the file. Open the menu in the file's row and select Edit. After you successfully upload a file to your course, you can align one or multiple goals. You and your institution can use goals to measure student achievement across programs and curriculums. Use Alt/Option + the up and down arrows to select an option.Īdd goals and standards. With your keyboard, tab to the visibility list and press Enter to open the menu. Each item displays if it's visible or hidden from students. All content is hidden from students until you decide to show it. More on adding files from the Content CollectionĬontrol what students see. These URLs are temporary and break later. If you already have files stored in the Content Collection, you can add to them in your course.Ĭopying and pasting links from the URL bar to Images, PDFs, or other Files in the content collection won't function properly. If you make a change to a file in cloud storage, you need to upload a new copy in your course.Īdd files from the Content Collection. You may choose multiple files from cloud storage to add to your Course Content page in one action. If you already have files stored in the cloud, such as in OneDrive ® and Google Drive™, you can add them to your course. Learn more about Ally later in this topic.Īdd files from cloud storage. Accessibility score indicators and alternative formats appear next to files. If your institution uses Blackboard Ally, you can use the tool to be sure your course content is accessible to every student. You can also expand or create a folder or learning module and then upload files. Open a file's menu to edit the file name, align with goals, replace the file, or add a description. In the menu, select Upload to browse for files on your computer.

AMAZING AUDIO PLAYER NOT SHOWING UP IN HTML PLUS
Select the plus sign wherever you want to upload files.


 0 kommentar(er)
0 kommentar(er)
